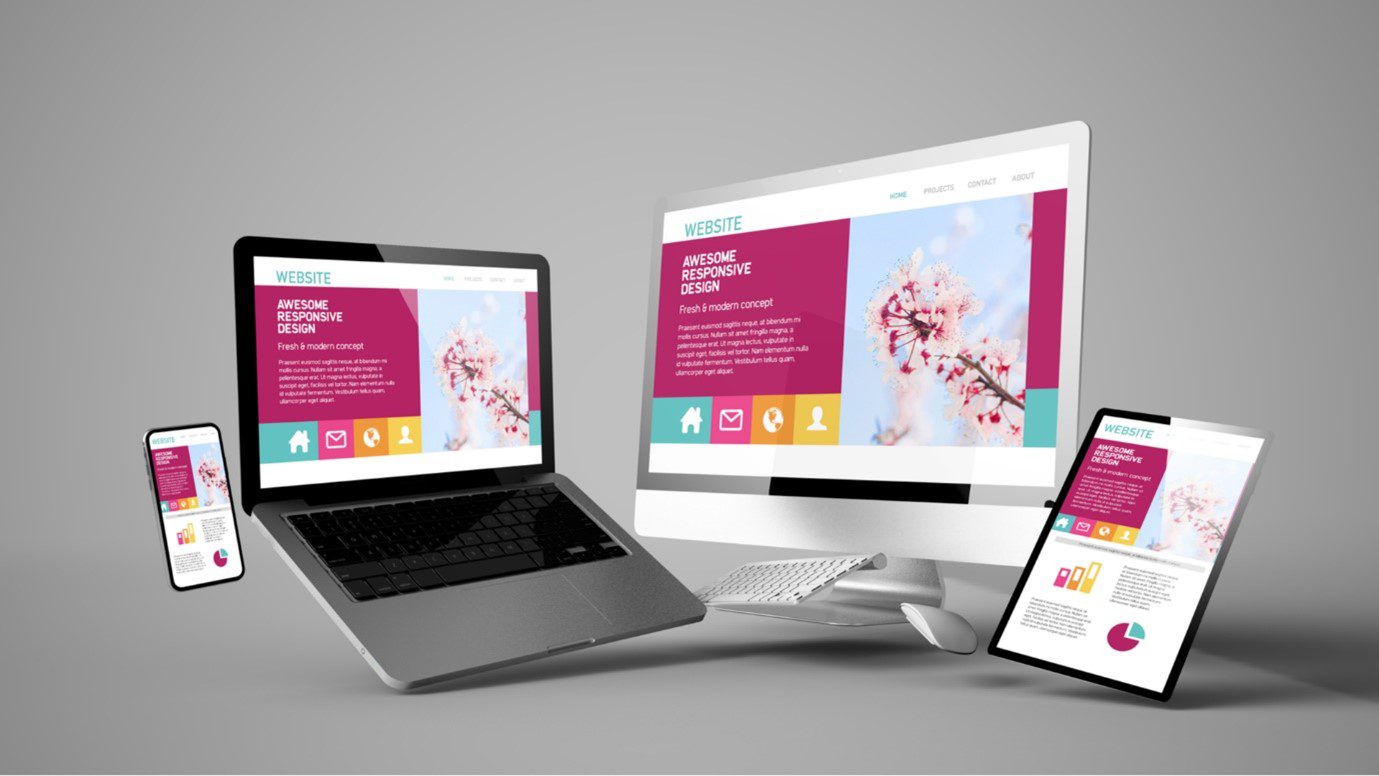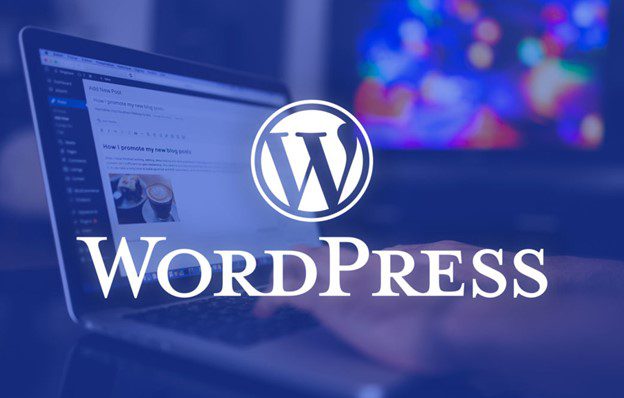مقاله آموزش فتوشاپ
مقدمه فتوشاپ یکی از نرم افزارهای گرافیکی است که اساس کار آن بر پایه ی Bitmap می باشد .نرم افزار فتوشاپ متعلق به شرکت Adobe بوده و برای ویرایش تصاویر ، طراحی موارد گرافیکی چاپی یا غیر چاپی و … مورد استفاده ی کاربران قرار می گیرد . ضمن اینکه این نرم افزار با چاپگرها و دستگاههای خروجی فیلم و زینک بصورت استاندارد هماهنگی دارد . برای مطالعه ی این دوره ی آموزشی نیاز است کاربران محترم آشنایی با سیستم عامل ویندوز داشته باشند . ضمنا سیستم شما باید دارای مشخصات سخت افزاری ذیل باشد : حداقل سیستم مورد نیاز پنتیوم ۲۳۳ ۱۶ مگابایت Ram حدود ۶۰۰ مگا بایت فضای آزاد کارت گرافیکی ۶۴ گیگا بایت حالتها و مدهای رنگ مدلهای رنگ به صورت زیر می باشد : مدل RGB : مدل رنگ RGB – Red, Green , Blue- که در مانیتور ها و تلویزیون برای نمایش رنگها مورد استفاده قرار می گیرد. مقادیر هر یک از رنگهای اصلی RGB با عددی بین (۲۵۵-۰) نشان داده می شود . برای ایجاد رنگ سفید خالص مقادیر رنگهای اصلی RGB معادل ۲۵۵ می باشد و برای ایجاد رنگ سیاه خالص مقادیر رنگ های اصلی RGB معادل صفر می شود . مدل CMYK : مدل رنگ CMYK معمولا برای چاپ مورد استفاده قرار می کیرد . در این مدل رنگها بر حسب درصد بیان می شوند . (Cyan – Magenta – Yellow – Black) این چهاررنگ بعنوان جوهر چاپ مورد استفاده قرار می گیرند. محدوده رنگی هر یک از ، (۰ تا ۱۰۰ ) تعریف می شود . برای ثیت نام در دوره آموزش فتوشاپ کلیک کنید. مدل Grayscale : در این مدل تصاویر به صورت سیاه و سفید می باشند و در پنجره کانالهای فقط یک کانال Black مشاهده می شود . در این حالت طیف رنگی از سفید تا سیاه می باشد (سفید – خاکستری – سیاه ) و محدوده رنگی آن صفر تا ۲۵۵ می باشد بنابراین بهتر است که برای کارهای تک رنگ مدیا حالت رنگی را روی Grayscale تنظیم نماییم . مدل Bitmap : Bitmap کوچکترین حجم اطلاعات برای هر پیکسل را به همراه دارد . اغلب ابزارهای برنامه فتو شاپ در حالت رنگ Bitmap قابل دسترسی نیستند . برای کار با ابزارها بهتر است ، تصاویر Bitmap را به انواع دیگر حالت رنگ تبدیل کنید . یک تصویر طرح بیتی (Bitmap) ، فقط شامل پیکسلهای سیاه و سفید است . تصویری که دارای چنین حالت رنگی است از درجه وضوح کمتری برخوردار است . به طور کلی در این حالت رنگ نمی توان از رنگهای دیگر و نیز لایه ها و فیلتر ها استفاده کرد . همچنین هیچ گونه تغییری به جز چرخش ۶۰ و ۱۸۰ درجه و معکوس کردن در جهتهای افقی و عمودی روی تصویر اعمال نمی شود . (برای تبدیل یک فایل رنگی به حالت Bitmap،ابشروع کار شروع کار :برنامه فتوشاپ محصول شرکت Adobe می باشد . هنگام نصب این نرم افزار بر روی سیستم ، لیست این برنامه ها هم نظیر دیگر برنامه ها در منوی Start می نشیند . جهت ورود به این برنامه مسیر زیر را طی می کنیم : Start > programs> adobe> photo shop 6 در نظر داشته باشید که فایل اجرایی این برنامه آیکونی شبیه یک چشم دارد . پس از کلیک بر روی فایل اجرایی ، برنامه فتو شاپ باز می شود . وقتی برای اولین بار ، فتوشاپ را باز می کنید ، جعبه ابزاری را در قسمت سمت چپ صفحه مشاهده میکنید که تمامی ابزارهای مربوط به طراحی در این Box موجود می باشد . در سمت راست نیز چهار پنجره قرار دارد . عنوان منوها در نوار منو قرار گرفته است . زمینه این پنجره میزکار (Desktop) محیط فتوشاپ می باشد . فتوشاپ بر خلاف سایر برنامه های گرافیکی به صورت خودکار صفحه جدیدی را برایتان باز نمی کند . برای باز کردن فایل جدید (بوم نقاشی) گزینه New را از منوی File انتخاب می کنیم ، با انتخاب این گزینه کادر New ظاهر می شود . name : نام فایل را در این قسمت تایپ می کنیم . idth : پهنای فایل را در این قسمت وارد می کنیم و در کادر مقابل آن واحد را تعیین می کنیم . Height : ارتفاع فایل را در این قسمت وارد می کنیم و در کادر مقابل آن واحد را تعیین می کنیم . Resolution : این قسمت مربوط به تعداد نقاط جوهر بر اینچ است. این پارامتر به علت تعیین کیفیت تصویر از اهمیت زیادی برخوردار است. هرچه تفکیک پذیری بالاتر باشد ، کیفیت تصویر نیز بهتر می باشد . اما حافظه بیشتری را نیز مورد استفاده قرار می دهد . تفکیک پذیری مانیتور ۷۲ نقطه بر اینچ و برای چاپ ۳۰۰ نقطه بر اینچ (DPI) می باشد . ( به طور کلی کیفیت و وضوح تصویر بستگی به Resulation دارد .) Mode : در این قسمت مدیا حالت رنگ را مشخص می کنیم . طراحی برای چاپ با مد CMYK ، برای مانیتور RGB ، و … Contents : زمینه بوم نقاشی را مشخص می کند ، که شامل سه حالت : White :سفید Background color : به رنگ B.G Transparent : بی رنگ ، می باشد . جعبه ابزار (Tool Box) مانند جعبه رنگ هنرمند نقاش است . یعنی ابزارهای مورد نیاز برای ترسیم ، رنگ آمیزی ، پاک کردن و سایر عملکردهای مربوط به تصویر را در خود جای داده است . تدا باید تصویر را به حالت Grayscale تبدیل کنید . ) طریقه اعمال رنگها و برخی از ابزار فتوشاپ طریقه اعمال رنگهای Background , Forground روی بوم نقاشی( به وسیله صفحه کلید ) : برای اعمال رنگ Forground، روی بوم نقاشی دو کلید ، (Alt + Backspace) را همزمان با هم فشار می دهیم . برای اعمال رنگ Background روی بوم نقاشی دو کلید ( Ctrl + Backspace) را همزمان با هم فشار می دهیم . چنانچه با نشانگر ماوس روی یکی از قسمتهای F.G یا B.G قرار بگیریم و کلیک کنیم ، استخر رنگ ( Color Picker) فعال می شود ، در این کادر می توانیم رنگ مورد نظرمان را انتخاب کنیم . برای جابجایی رنگ ( F.G) و (B.G) روی فلش بالای این دو رنگ کلیک می کنیم ( فلش دو جهته) برای اینکه رنگ F.G و B.G به حالت پیش فرض ( سیاه و سفید) برگردد. روی آیکون کوچکی که در زیر این قسمت قرار گرفته کلیک می کنیم . ابزار محدوده انتخاب Marquee Tool : ابزار محدوده انتخاب ، اولین ابزار انتخاب می باشد ، همانطور که در شکل فوق مشاهده می کنید ، این ابزار دارای ۴ زیر مجموعه است . -اولین زیر مجموعه این ابزار (محدوده انتخاب چهارگوش )marquee Rectangle: برای ترسیم محدوده انتخاب چهارگوش از این قسمت استفاده می کنیم . در صورتی که بخواهیم مربع ترسیم کنیم باید هنگام ترسیم کلید shift را فشار دهیم . -دومین زیر مجموعه این ابزار (محدوده انتخاب بیضی ) [oval Marquee]: است که برای ترسیم محدوده انتخاب دایره یا بیضی از این قسمت استفاده می کنیم . در صورتیکه بخواهیم دایره ترسیم کنیم باید هنگام ترسیم کلید shift را فشار دهیم . سومین و چهارمین زیر مجموعه این ابزار: -ابزارهای انتخاب باریکی می باشند که به شکل افقی و عمودی ارائه شده اند . با استفاده از این قسمت می توانیم یک ردیف از پیکسل ها را (در جهت افقی یا عمودی ) انتخاب کنیم . این ابزارها برای تمیز کردن لبه شکلها مفید واقع می شوند . نکته مهمی که باید به خاطر بسپارید ، این است که وقتی با محدوده های انتخاب شده کار می کنید ، فقط می توانید بخش انتخاب شده داخل آن را ویرایش کنید . برای اینکه این مسئله را بهتر تجسم کنید ،در نظر بگیرید که محدوده انتخاب شده تنها محدوده فعال در بوم نقاشی خواهد بود . قبل از اینکه به سراغ کار دیگری بروید باید آن را از حالت انتخاب شده ،خارج کنید . برای حذف انتخاب کافیست دو کلید Ctrl+D را همزمان با هم فشار دهید . یا اینکه گزینه Deselect را از منوی select انتخاب کنید . Option ابزار Marquee : در فتوشاپ ورژن ۶ ، Option ابزارها در نواری در زیر نوار منو قرار گرفته است . (در فتوشاپ ورژن ۵/۵ با کلیک مضاعف روی هر ابزار پنجره Option ظاهر میشود .) در این قسمت ، کارائیهایی که یک ابزار دارا میباشد ، در اختیار ما قرار می دهد . چنانچه بخواهیم محدوده انتخاب ساده ایی داشته باشیم ( یک ، محدوده انتخاب ) روی دکمه اول کلیک می کنیم . دکمه دوم : در صورتی که بخواهیم به محدوده انتخاب اضافه کنیم از این قسمت استفاده میکنیم ( اجتماع ) دکمه سوم : در صورتی که بخواهیم از محدوده انتخاب کم کنیم از این قسمت استفاده می کنیم ( تفاضل ) دکمه چهارم : در صورتیکه بخواهیم اشتراک چند محدوده انتخاب را داشته باشیم از این قسمت استفاده می کنیم (اشتراک ) در صورتیکه گزینه Feather مقدار نداشته باشد محدوده انتخاب را با لبه های صاف داریم و در حالیکه Feather مقدار داشته باشد ، محدوده انتخاب با لبه های نامشخص داریم . ( Feather به معنای پرمانند و هاله ای میباشد . ) گزینه Style دارای سه گزینه میباشد . در این حالت به هر طریقی که بخواهیم می توانیم محدوده انتخاب را ترسیم کرده و به آن سایز بدهیم. Constrained Aspect : در این حالت می توانیم محدوده انتخاب را به نسبت عددی که برای عرض و ارتفاع می دهیم ترسیم کنیم . ( مثلاً مستطیلی رسم کنیم که نسبت طول به عرض آن ۲ به ۱ باشد . ) Fixed Size : در صورتی که بخواهیم با یکبار کلیک روی فایل محدوده انتخابی با سایز مشخصی ترسیم کنیم از این قسمت استفاده میکنیم . ابزار Cropping : از این ابزار جهت برش دادن قسمتی از تصویر استفاده می شود ، روش کار به شرح زیر است: ۱-ابزار Crop را از جعبه ابزار انتخاب کنید . ۲-برای مشخص کردن ناحیه ایی که می خواهید آن را محفوظ دارید ، روی آن قسمت کلیک کرده و بوسیله ماوس در دور تا دور آن ناحیه محدوده ایی ترسیم کنید . ۳-برای تنظیم محدوده ترسیم شده ( شکل و اندازه مستطیل برش ) ، روی نقاط مربوطه کلیک کرده ، ماوس را بکشید . ۴-برای برش دادن تصویر ، دکمه Enter را فشار می دهیم و برای لغو عمل برش ،کلید ESC را فشار می دهیم . باز کردن فایل در فتو شاپ مانند باز کردن فایل در سایر برنامه ها آسان است . در اینجا نیز می توانید هر تعداد تصویر که مورد نیازتان باشد و یا هر تعداد تصویر که RAM بتواند بپذیرد را بارگذاری کنید . اگر فایل از نوع مناسبی باشد ( یعنی از نوعی که فتوشاپ بتواند آن را شناسایی کند ) تنها کاری که باید انجام دهید این است که گزینه Open از منوی File را انتخاب کنید و یا اینکه دو کلید ( Ctrl + O) را همزمان با هم فشار داده تا کادر Open باز شود . در این کادر می توانیم فایل مورد نظر را انتخاب کرده و روی دکمه Open کلیک کنیم . پنجره Layer ( کار با جدول لایه ها) : مرحله اول باز کردن صفحه ای جدید می باشد . پس باید جدول لایه ها را باز کنید . برای این کار گزینه Show Layer را از منوی Window انتخاب می کنیم . پنجره لایه ها محلی است که می توانید از طریق آن عملکرد لایه ها را کنترل کنید . یعنی لایه ها را ایجاد ،اضافه ،حذف ، پنهان و یا آشکار کنید . ایجاد لایه : برای اضافه کردن و یا ایجاد لایه ی جدید از روشهای زیر می توان استفاده کرد. روش ۱ : از منوی Layer گزینه New و آنگاه Layer را انتخاب می کنیم . روش ۲ : روی آیکون ( Creat new layer ) که زیر پنجره لایه ها قرار دارد ،کلیک می کنیم. روش ۳ : فشار همزمان سه کلید shift + ctrl + N ، لایه یی جدید ایجاد می کنیم . پنهان کردن لایه : برای پنهان کردن یک لایه کافیست آیکون چشم کنار لایه را غیر فعال کنیم . برای این کار یکبار روی آیکون چشم کلیک می کنیم . سپس برای ظاهر کردن مجدد لایه همین کار را تکرار می کنیم ،تا لایه فعال شود . حذف لایه : به روشهای مختلفی می توان لایه ای را حذف نمود که عبارتند از : روش ۱ : لایه مربوطه را به سمت سطل باز یابی که در زیر پنجره لایه ها قرار دارد drag می کنیم . روش ۲: روی نوار رنگی لایه مورد نظر کلیک راست کرده ، گزینه Delete layer را انتخاب می کنیم. روش ۳ : ابتدا لایه مورد نظر را فعال کرده ( روی لایه یکبار کلیک می کنیم ) سپس روی آیکون سطل بازیابی که در زیر پنجره لایه ها قرار دارد کلیک می کنیم ، در این حالت کادری باز می شود که در مورد اطمینان از حذف ،از ما سوال می کند . روش ۴ :ابتدا لایه مورد نظر را فعال کرده ، سپس از منوی Layer ، گزینه Delete layer را انتخاب می کنیم . نکته: در مجموعه لایه ها، لایه ای فعال است که نوار رنگی روی آن باشد و همچنین آیکون قلم مو کنار آیکون چشم آن قرار داشته باشد. کپی گرفتن از لایه : به روشهای مختلفی می توان از یک لایه کپی تهیه نمود که عبارتند از :
روش ۱ : روی لایه مورد نظر R-Click کرده و گزینه Duplicate را انتخاب میکنیم روش
۲ : از منوی Layer گزینه Duplicate Layer را انتخاب می کنیم روش
۳ : دو کلید Ctrl + J را همزمان فشار می دهیم روش
۴ : لایه مربوطه را به طرف آیکون Create New Layer که در زیر پنجره لایه هاست Drag میکنید.